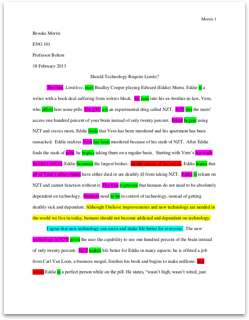Click the photo but it will surely open in photoshop. After the photo is usually open produce a duplicate coating by striking CTRL+J on the keyboard, this little short cut makes items a little less difficult. The reason we make a copy of the photo is to keep your original picture original. If you look to the right side of the screen near the bottom you will notice 1 image with history, this is the first. And the duplicate will say layer 1 The next step is to name the layer one particular; the duplicate can be known as anything that attacks the elegant of the person using this method Now term layer 1 .
In order to do this simply dual click on the title in layer 1 .
In order to keep things simple and easy to remember use the name “remove color because we will remove the color. Once the first layer is definitely labeled navigate to the top of the screen and click the following navigation bars in order: Image/adjustments/black and white.
Here, the black and white discussion box arises. When this kind of black and white-colored dialog package comes up there will be several choices that will need changes to get started the process. From this box move all the slider to the left this will slightly color the image. In this stage there is no wrong or correct just established them to your preferences.
Following this transform while keeping the dialog container open click the Tint check box (which is at the bottom from the dialog box) this will cause a tint to come across the image. The configurations I am using for the picture I am referencing are Reds ” 13, Yellows ” 25, Greens ” 20, Cyans ” 13, Blues ” 10 and Magentas ” 53. You can attempt these and adjust as you may see fit. The hue intended for the hue is 40 and the vividness is 20. With the settings I demonstrate above the color and tint will be in these configurations. These can become adjusted to taste my own moving the hue and tint slider. Once the setting looks right click fine.
In most incredibly old images you may see some green to discolored coloring in the photos this kind of happens because old and tenderize of the photo, so pick a shade of green or perhaps yellowish green from the color palette in the next step. When the color is selected it can be seen in the downroad of the color picker inside the tool box: this is certainly located on the side of the display near the lower part. In order to keep by making an error and being forced to start over produce a copy from the “Remove Color layer, and name it “Color Tint with Green. In order to do this spotlight the remove color layer and click Ctrl. J. Next find the paint remember to brush from the tools palette, make the mode to color and the opacity to completely. Setting the opacity to 100% will give the picture similar color throughout. On the left side from the screen inside your tools pallet right click on the brush this will open your brush tools. When you select the toothbrush tool go to the top of the display screen and find the brush tool trader, set the brush size into a large remember to brush and color the entire photo. Once the entire image can be painted accept the opacity with the layer into 20% or perhaps you can arranged it on your discretion.
A warning right here, if the percentage is set by 20% trying to paint the full picture and then let the go of your mouse and paint an area previously painted then the percentage will no longer be twenty percent it will be forty percent. So it is greater to just paint the entire picture at totally opacity and minimize it to the percentage of preference. Click on the remove color part to select this, and struck CTRL+J for the keyboard to generate a copy. Let me name this kind of layer noises. Then head to Filter/Noise/Add Sound. When the Add Noise discussion box comes up, set the amount to 30% or set to your taste this is likely to add or take away through the amount of noise inside the photo.
Keep your distribution going uniform, and check the Monochromatic check box. In that case click FINE. Now take those eraser device and get rid of away a number of the grain, setting the eraser tool to 14% opacity works incredibly good. When utilizing this tool pick out things that you would like to draw attention to. Using 14% opacity is a very subtle change so it is a step which can be skipped without having to lose any of the vintage effect on the picture. In my opinion it can do add a little more to the picture. The last step is supplying the photo a little vignette. Vignette is actually a darkening with the edge in the photo; this will give it that aged appear.
you